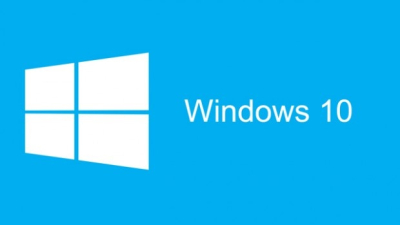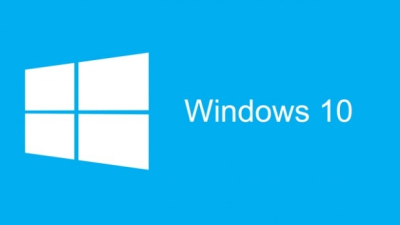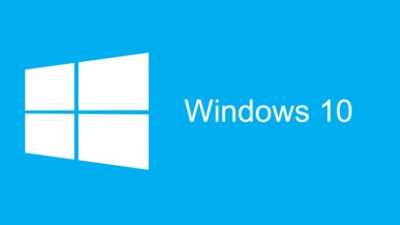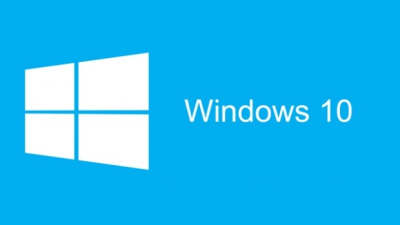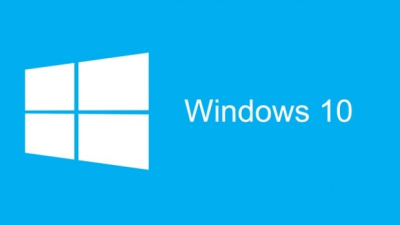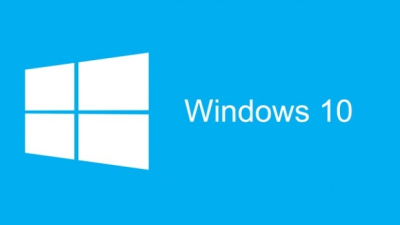Bật tính năng Ghi DVR Game 1080p và Lưu vào Ổ đĩa ngoài trên Xbox One
Ứng Dụng | by
Các Tính năng Game DVR trên Xbox One cho phép bạn ghi lại các trò chơi, sau đó chia sẻ nó ở bất cứ đâu bạn muốn. Đó là một ứng dụng chụp trò chơi có sẵn có thể ghi lại vài phút chơi trò chơi của bạn, sau đó lưu nó vào bảng điều khiển hoặc ổ đĩa ngoài mà bạn có thể sử dụng sau này.
Trong bản cập nhật gần đây cho Xbox One, Game DVR hiện có thể ghi lại trò chơi tại Độ phân giải 1080P thay vì 720P @ 30 FPS. Điều này là rất lớn nếu bạn đang tìm kiếm chất lượng tốt hơn. Tuy nhiên, bạn sẽ phải bật tùy chọn này theo cách thủ công.
Để kích hoạt điều này, bạn sẽ phải mở Cài đặt trong Xbox One, sau đó tìm kiếm Tùy chọn DVR. Tùy chọn có sẵn trong cài đặt của bảng điều khiển.
- Nhấn nút Hướng dẫn Xbox trên bộ điều khiển. Điều này sẽ tiết lộ hướng dẫn.
- Bây giờ, hãy tiếp tục nhấn Bộ đệm bên phải (RB) cho đến khi bạn đến phần hệ thống.
- Tại đây, chọn “Cài đặt” và nhấn “A.”
- Thao tác này sẽ mở Cài đặt chính.
- Cuộn xuống Sở thích.
- Chọn Phát và chụp.
- Trong phần “Chụp”, chuyển đến Độ phân giải clip trò chơi.
- Lựa chọn 1080p SDR.
 Trong quá trình lựa chọn, bạn sẽ thấy điều đó khi chuyển từ 720p SDR đến 1080p SDR, thời gian ghi âm giảm từ 5 phút xuống còn 2 phút.
Trong quá trình lựa chọn, bạn sẽ thấy điều đó khi chuyển từ 720p SDR đến 1080p SDR, thời gian ghi âm giảm từ 5 phút xuống còn 2 phút.
 Nếu bạn có bảng điều khiển Xbox One X, bạn sẽ thấy tùy chọn độ phân giải 4K sẽ quay ở 60 FPS và HDR.
Nếu bạn có bảng điều khiển Xbox One X, bạn sẽ thấy tùy chọn độ phân giải 4K sẽ quay ở 60 FPS và HDR.
Bây giờ bạn đã biết cách chuyển sang 1080P trong khi thực hiện việc này, bạn có thể nhận thấy rằng có một tùy chọn để thay đổi “Chụp vị trí” ngay bên dưới nó. Điều này có nghĩa là nếu bạn có bộ nhớ ngoài, bạn sẽ có thể lưu nó ngay tại đó. Điều này sẽ giúp bạn dễ dàng mang theo đến bất cứ đâu bạn muốn. Tuy nhiên, sau khi bạn rút phích cắm khỏi bảng điều khiển, cài đặt sẽ trở lại mặc định “nội bộ”.
Để làm điều này, bạn sẽ cần một USB 3.0 ổ cứng. Tuy nhiên, không có giới hạn về kích thước lưu trữ tối thiểu.
- Trước tiên, kết nối ổ cứng với PC và định dạng nó thành NTFS.
- Kế tiếp, kết nối ổ đĩa ngoài với cổng USB trên Xbox One của bạn.
- Một lời nhắc sẽ xuất hiện sẽ hỏi bạn có muốn sử dụng ổ đĩa ngoài của mình cho:
- Sử dụng cho phương tiện truyền thông.
- Định dạng thiết bị lưu trữ.
- Hủy bỏ.
- Chọn phương tiện.
 Nếu bạn có ổ cứng được định dạng NTFS, hãy yên tâm rằng không có dữ liệu nào của bạn sẽ bị mất khi chỉ sử dụng nó cho phương tiện. Tin nhắn nói rõ ràng:
Nếu bạn có ổ cứng được định dạng NTFS, hãy yên tâm rằng không có dữ liệu nào của bạn sẽ bị mất khi chỉ sử dụng nó cho phương tiện. Tin nhắn nói rõ ràng:
- Nếu bạn chọn sử dụng bộ nhớ ngoài này cho phương tiện, tức là nhạc, video và hình ảnh, bạn sẽ giữ mọi nội dung hiện có trên thiết bị.
- Nếu bạn chọn sử dụng nó cho trò chơi và ứng dụng, ổ đĩa cần được định dạng. Mọi thứ trên thiết bị sẽ bị xóa. Bạn có thể quản lý thiết bị sau đó trong Cài đặt> Hệ thống> Bộ nhớ.
Làm theo các bước sau để thay đổi vị trí sang bộ nhớ ngoài:
- Quay lại Broadcard & chụp như chúng tôi đã làm ở trên.
- Hướng đến Chụp vị trí.
- Chọn Bên ngoài. Bạn sẽ thấy tên ổ cứng ở đó.
 Tiếp theo, khi bạn chọn bản ghi 1080P, các giới hạn thời gian được tăng lên 1 giờ thay vì hai phút. Vì quá trình quay video chiếm nhiều dung lượng, nên chúng tôi có ý định giữ giới hạn ở mức tối đa là 2 đến 5 phút khi sử dụng bộ nhớ trong.
Tiếp theo, khi bạn chọn bản ghi 1080P, các giới hạn thời gian được tăng lên 1 giờ thay vì hai phút. Vì quá trình quay video chiếm nhiều dung lượng, nên chúng tôi có ý định giữ giới hạn ở mức tối đa là 2 đến 5 phút khi sử dụng bộ nhớ trong.
Microsoft hoàn toàn nên cung cấp ổ đĩa này trên mạng, vì vậy không cần phải rút ổ cứng khi cần chuyển clip sang PC.
Troubleshoot lỗi ‘Đầu tiên, hãy định dạng thiết bị này trên PC của bạn’
Trong trường hợp bạn gặp lỗi cho biết
Đầu tiên, hãy định dạng thiết bị này trên PC của bạn. Đối với clip trò chơi cpature và ảnh chụp màn hình bên ngoài, bộ nhớ phải được định dạng NTFS. Kết nối nó với PC của bạn và định dạng nó, sau đó cấu trúc lại nó với Xbox của bạn (0x80bd003c)
Trong trường hợp này, bạn sẽ cần phải định dạng lại ổ cứng của mình dưới dạng NTFS để làm cho nó hoạt động. Khi định dạng ổ đĩa, bạn nên bỏ chọn tùy chọn Định dạng nhanh, rồi định dạng nó. Nó mất nhiều thời gian hơn bình thường, nhưng điều đó đã hiệu quả với tôi. Ngoài ra, tôi đã phải thử nhiều lần, và sau đó chỉ nó hoạt động với tôi.
Cũng nên nhớ, nếu bạn chuyển đổi giữa Trò chơi và Phương tiện, bạn sẽ phải định dạng nó mọi lúc. Không thể sử dụng ổ cứng được định dạng để sử dụng Xbox Games để lưu các tệp phương tiện.