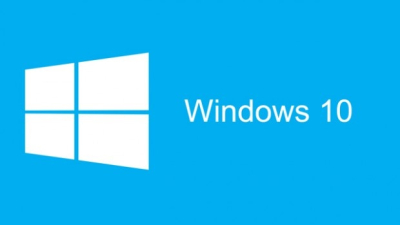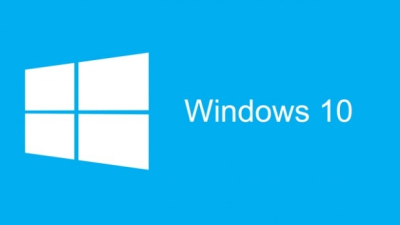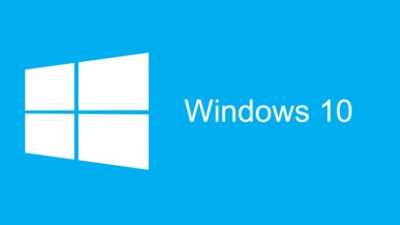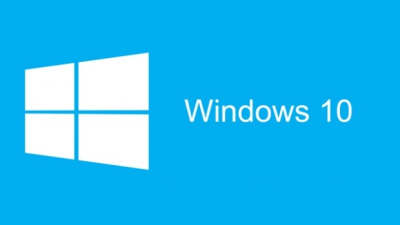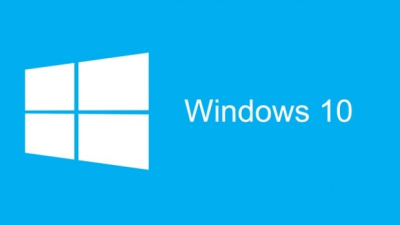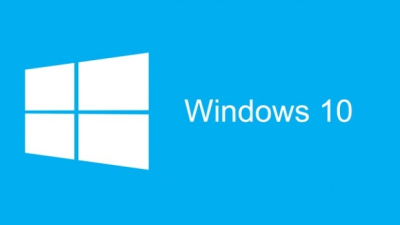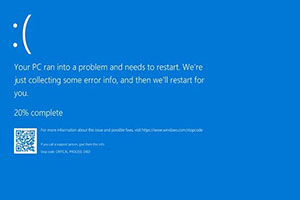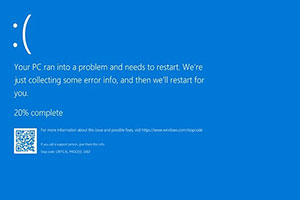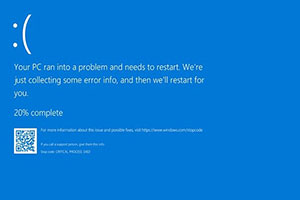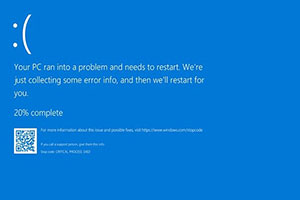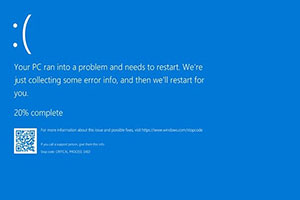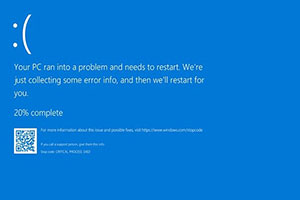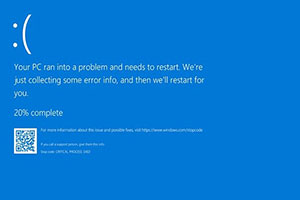Sửa lỗi máy in PDF không hợp lệ khi in
Sửa Lỗi | by
Trong bài đăng này, chúng tôi sẽ xem phải làm gì nếu bạn bắt gặp PDF Printer error invalidfont while printing PDF documents. Adobe PDF Reader là tùy chọn hàng đầu để xem và in các tệp PDF. Nó đi kèm với rất nhiều tính năng thú vị để nâng cao năng suất của người dùng. Nhưng trong khi sử dụng ứng dụng trên PC Windows, người dùng đã báo cáo gặp phải lỗi không hợp lệ. Sự cố xảy ra khi in các tệp PDF. Vì vậy, nếu bạn cũng đang phải vật lộn với vấn đề tương tự, hãy cân nhắc thử các giải pháp dưới đây.
Lỗi máy in PDF không hợp lệ khi in
Dưới đây là tất cả các giải pháp hiệu quả mà bạn có thể thử để khắc phục Lỗi máy in PDF không hợp lệ lỗi khi in tài liệu.
- Khởi động lại Adobe PDF Reader
- Cập nhật ứng dụng
- Sử dụng tính năng Cài đặt Sửa chữa
- Đặt lại tùy chọn Adobe PDF Reader
- Vô hiệu hóa Chỉ dựa trên phông chữ hệ thống
- In dưới dạng hình ảnh
Bây giờ, chúng ta hãy kiểm tra tất cả các giải pháp một cách chi tiết.
1]Khởi động lại Adobe PDF Reader
Giải pháp đầu tiên khá đơn giản – Khởi động lại. Sự cố có thể xảy ra do sự cố tạm thời trong ứng dụng. Và nếu rơi vào trường hợp này, khởi động lại ứng dụng là điều tốt nhất bạn có thể thử.
Vì vậy, hãy khởi động lại ứng dụng và thử in tài liệu. Kiểm tra xem nó có khắc phục được sự cố không. Nếu có, bạn tốt để đi. Nhưng trong trường hợp sự cố vẫn tiếp diễn, hãy thử giải pháp tiếp theo trong danh sách.
Giống như bất kỳ ứng dụng nào khác, Adobe Reader thực hiện các bản cập nhật theo định kỳ. Mỗi bản cập nhật đi kèm với cải thiện hiệu suất và sửa các lỗi nhỏ / lớn. Và từ những gì nó trông như thế nào, vấn đề trong câu hỏi có thể là do lỗi tạm thời trong ứng dụng. Nếu đúng như vậy, cập nhật ứng dụng là cách tốt nhất cho bạn. Dưới đây là các bước bạn cần làm để tải xuống bản cập nhật Adobe PDF Reader mới nhất.
- Mở Adobe PDF Reader trên PC chạy Windows của bạn.
- Bấm vào Help hiện ở đầu cửa sổ.
- Từ menu ngữ cảnh, hãy chọn Check for Updates.
Adobe PDF Reader sẽ kiểm tra mọi bản cập nhật đang chờ xử lý và bắt đầu tải xuống nếu có. Nếu không có bất kỳ bản cập nhật nào đang chờ xử lý, bạn sẽ thấy thông báo Không có bản cập nhật nào.
Sau khi cập nhật ứng dụng, hãy khởi chạy lại ứng dụng và kiểm tra xem sự cố đã được khắc phục chưa. Nếu không, hãy tiếp tục với hướng dẫn khắc phục sự cố.
See: Cách sử dụng Tem và Tem tùy chỉnh trong Adobe Acrobat Reader DC
3]Sử dụng tính năng Cài đặt Sửa chữa
Adobe PDF Reader đi kèm với một tính năng cài đặt sửa chữa. Bạn có thể sử dụng nó để loại bỏ bất kỳ lỗi nhỏ hoặc trục trặc nào liên quan đến ứng dụng. Bạn có thể sử dụng tính năng cài đặt sửa chữa Adobe PDF Reader bằng cách làm theo các bước dưới đây.
- Khởi chạy Adobe PDF Reader trên PC chạy Windows của bạn.
- Bấm vào Help hiện trên thanh công cụ.
- Chọn Repair Installation từ menu ngữ cảnh.
- Nhấp chuột Yes đến lời nhắc bật lên.
Chờ cho đến khi quá trình sửa chữa hoàn tất. Sau khi hoàn tất, hãy khởi chạy lại ứng dụng và kiểm tra sự cố. Nếu nó vẫn tiếp tục, hãy thử giải pháp tiếp theo trong danh sách.
See: Adobe Acrobat Reader DC không hiển thị dấu trang trong Windows PC
4]Đặt lại tùy chọn Adobe PDF Reader
Điều tiếp theo bạn có thể thử là đặt lại các tùy chọn của Adobe PDF Reader. Giải pháp này đã giúp nhiều người khắc phục sự cố; hy vọng, nó sẽ hữu ích cho bạn. Bạn có thể đặt lại tùy chọn Adobe PDF Reader bằng cách làm theo các bước dưới đây.
- Mở File Explorer bằng cách nhấn phím tắt Windows + E.
- Đi về phía địa điểm sau.
C:UsersusernameAppDataRoamingAdobeAcrobatDC
- Trong cửa sổ hiện ra, đổi tên các thư mục sau.
JSCache Security
- Sau khi hoàn tất, hãy đóng cửa sổ và quét Adobe PDF Reader.
Kiểm tra xem sự cố đã được khắc phục hay chưa. Nếu sự cố vẫn tiếp diễn, hãy thử giải pháp tiếp theo trong danh sách.
5]Vô hiệu hóa Chỉ dựa trên phông chữ hệ thống
Bạn có thể tắt tùy chọn chỉ dựa vào phông chữ hệ thống để khắc phục sự cố. Dưới đây là các bước bạn cần làm theo để hoàn thành công việc.
- Để bắt đầu, hãy chuyển đến nơi bạn đã lưu tài liệu PDF.
- Nhấp chuột phải vào tệp PDF và chọn open with Adobe PDF Reader.
- Trong cửa sổ sau, hãy chọn File > Print.
- Chọn Printer và chạm vào Properties.
- Mở Adobe PDF settings.
- Bỏ chọn tùy chọn cho biết, Rely on system font only; do not use document fonts.
- Chọn OK để lưu các thay đổi.
Đó là nó. Hãy thử in lại tài liệu và kiểm tra xem bạn có còn gặp sự cố hay không.
6]In dưới dạng hình ảnh
Đây không phải là một giải pháp chính thức, nhưng bạn có thể sử dụng phương pháp này như một giải pháp thay thế cho vấn đề. Đây là những gì bạn cần làm.
- Mở tài liệu bạn muốn in trong Adobe PDF Reader.
- Chọn File từ Thanh công cụ và chọn Print từ menu ngữ cảnh.
- Chọn Advanced.
- Đánh dấu chọn Print As Imagevà nhấp vào OK.
Kiểm tra xem sự cố đã được khắc phục chưa.
Làm cách nào để sửa lỗi máy in PDF?
Hầu hết các lỗi Máy in PDF có thể được sửa bằng cách cập nhật ứng dụng. Bạn có thể cập nhật Adobe PDF Reader bằng cách làm theo các bước dưới đây.
- Mở trình đọc PDF.
- Bấm vào Help > Check for updates.
Ứng dụng sẽ kiểm tra mọi bản cập nhật đang chờ xử lý và tự động cài đặt nếu có.
Tại sao máy in của tôi không cho phép tôi in PDF?
Nếu máy in không cho phép bạn in tệp PDF, khả năng cao là tệp chưa được tải xuống hoàn toàn trên hệ thống của bạn. Kiểm tra xem tệp có được tải xuống đúng cách hay không. Ngoài ra, bạn có thể tải xuống bản cập nhật trình điều khiển máy in mới nhất để khắc phục sự cố.