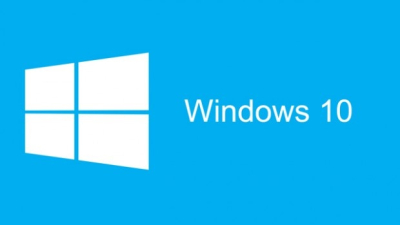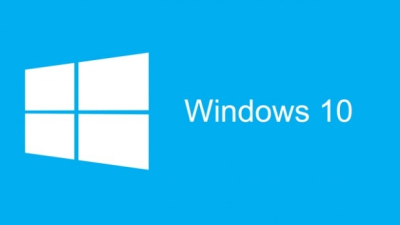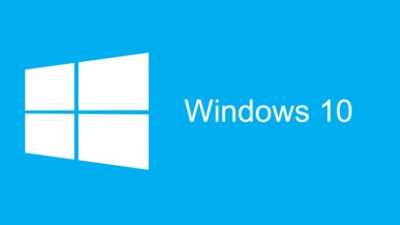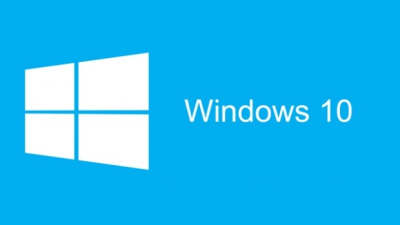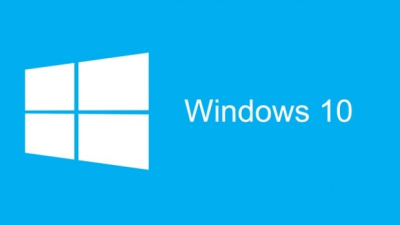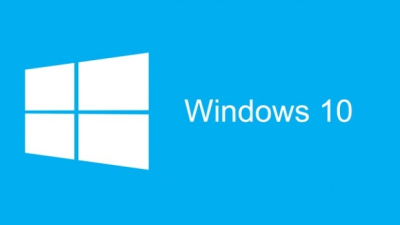Ứng dụng Windows Store được cài đặt ở đâu và cách truy cập thư mục
Ứng Dụng | by
Có thể truy cập và khởi động các ứng dụng UWP bằng cách nhấp vào Ô xếp trên Windows Start. Nhưng chúng được cài đặt hoặc đặt ở đâu? Ứng dụng Universal hoặc Windows Store trong Windows 10/8 được cài đặt trong Thư mục WindowsApps nằm ở C: Program Files. Nó là một Thư mục ẩn, vì vậy để xem nó, trước tiên bạn sẽ phải mở Tùy chọn thư mục và kiểm tra Hiển thị các tệp, thư mục và ổ đĩa ẩn Lựa chọn.
Bây giờ bạn sẽ có thể thấy thư mục WindowsApps trong C: Program Files.
Truy cập hoặc mở thư mục Ứng dụng Windows
Trước khi bạn đọc thêm, chúng tôi đề nghị bạn tạo một điểm khôi phục hệ thống Đầu tiên.
Bây giờ, nếu bạn cố gắng nhấp vào nó để mở nó, bạn sẽ không được phép, mà thay vào đó bạn sẽ thấy phần chặn đường sau đây.
Nhấp vào Tiếp tục sẽ mở hộp cảnh báo sau, cho biết rằng bạn đã bị từ chối quyền truy cập vào thư mục này.
 Để có quyền truy cập vào thư mục WindowsApps, hãy nhấp vào liên kết tab Security. Hộp Thuộc tính sau sẽ mở ra.
Để có quyền truy cập vào thư mục WindowsApps, hãy nhấp vào liên kết tab Security. Hộp Thuộc tính sau sẽ mở ra.
 Để có thể xem nội dung của thư mục, bạn phải có ít nhất quyền Đọc. Bấm vào Nâng cao để mở Security Settings nâng cao cho thư mục được bảo vệ.
Để có thể xem nội dung của thư mục, bạn phải có ít nhất quyền Đọc. Bấm vào Nâng cao để mở Security Settings nâng cao cho thư mục được bảo vệ.
 Bạn có thể nhấp vào mục nhập mong muốn và nhấp vào Xem để xem các mục nhập quyền riêng lẻ và thực hiện các thay đổi ở đó. Tuy nhiên, bạn sẽ phải thay đổi Chủ đầu tư/Chủ đầu tư trước.
Bạn có thể nhấp vào mục nhập mong muốn và nhấp vào Xem để xem các mục nhập quyền riêng lẻ và thực hiện các thay đổi ở đó. Tuy nhiên, bạn sẽ phải thay đổi Chủ đầu tư/Chủ đầu tư trước.
 Để làm như vậy, hãy nhấp vào Thay đổi ở bước trước đó và nhập tên đối tượng và nhấp vào Kiểm tra tên quá, vì điều này sẽ kiểm tra xem bạn đã nhập đúng tên chưa và sửa nó nếu bạn chưa.
Để làm như vậy, hãy nhấp vào Thay đổi ở bước trước đó và nhập tên đối tượng và nhấp vào Kiểm tra tên quá, vì điều này sẽ kiểm tra xem bạn đã nhập đúng tên chưa và sửa nó nếu bạn chưa.
Tôi nhắc lại, làm ví dụ, tôi đã cấp cho mình các quyền hoàn toàn, nhưng bạn có thể cấp cho mình quyền hạn chế khi được yêu cầu, bằng cách chỉnh sửa các mục nhập quyền từ cài đặt của nó, như được hiển thị trong hộp Mục nhập quyền ở trên.
 Quyền sẽ được thay đổi và sẽ thấy một hộp thoại.
Quyền sẽ được thay đổi và sẽ thấy một hộp thoại.
 Bạn sẽ phải đóng cửa sổ thám hiểm và mở lại.
Bạn sẽ phải đóng cửa sổ thám hiểm và mở lại.
 Bây giờ bạn sẽ có thể nhấp vào mở trên thư mục WindowsApps và xem nội dung của nó.
Bây giờ bạn sẽ có thể nhấp vào mở trên thư mục WindowsApps và xem nội dung của nó.
Nếu bạn muốn chỉ xem danh sách tất cả các ứng dụng cùng với các phím tắt của chúng, bạn có thể sao chép và dán nội dung sau vào thanh địa chỉ của trình thám hiểm và nhấn Enter để mở thư mục Ứng dụng sau:
explorer.exe shell:::{4234d49b-0245-4df3-B780-3893943456e1}
Sử dụng cách này, bạn có thể thay đổi quyền của bất kỳ thư mục nào trong Windows.
Để đảo ngược các thay đổi, bạn cần truy xuất lại các bước của mình và hoàn tác các thay đổi đã thực hiện – hoặc nếu không, bạn có thể quay lại điểm khôi phục hệ thống đã tạo.
Vào đây để tìm hiểu cách thay đổi vị trí của thư mục cài đặt mặc định Windows Store Apps.